ズームに参加する方法は、PC、スマホ、タブレットの3つあります。
パソコンから参加する方法
1.ZOOMミーティング招待URLをクリックする
このような招待がメールに届きますので、URLをクリックします。
2.ZOOMアプリをダウンロードする
初めてZOOMをご利用の場合は、アプリをダウンロードします。
赤丸のところをクリックするだけです。
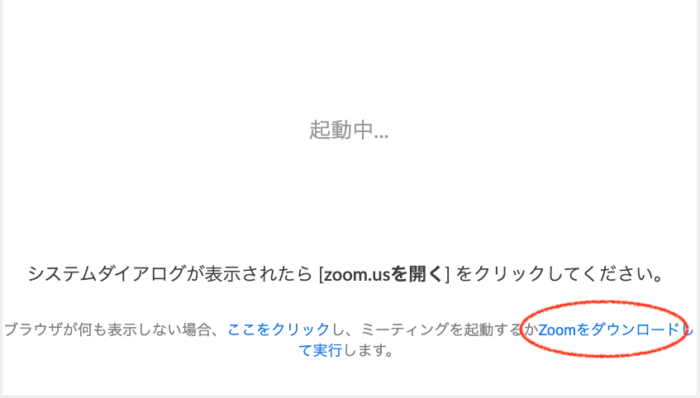
これでほぼ大丈夫ですが、できなかった場合は、こちらを参考にダウンロードしてみてください。
3.ZOOM.USを開くをクリック
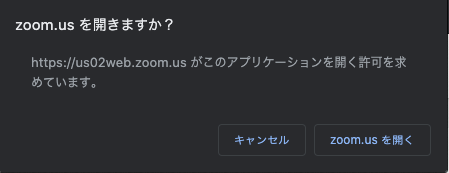
この後にパスワードをいれます。
パスワードを求められない場合もあります。
そして、待機室で待ちます。
ミーティングルームに参加できたら、コンピューターオーディオに参加をクリックしてください。
スマホ、タブレットから参加する方法
1.スマホにzoomアプリをインストールします。
2.アプリを起動し、zoomに参加をクリックします。
サインイン、サインアップしなくても参加できます。
3.zoomミーティングのIDとパスワードを入力します。
これで参加できます。
zoom参加後の基本操作
zoom参加後の基本操作のご紹介です。
音が聞こえない、映像が映らない場合は、こちらをチェックしましょう。
1.マイク操作
Zoomミーティング中に、マイクのミュート設定やミュートの解除ができます。
PCが画面の下の部分にカーソルを合わせると、下記の画面が出てきます。
2.カメラ操作
Zoomミーティング中は、画面左下の「ビデオの開始」から、PCのカメラに写っている映像を相手に共有できます。
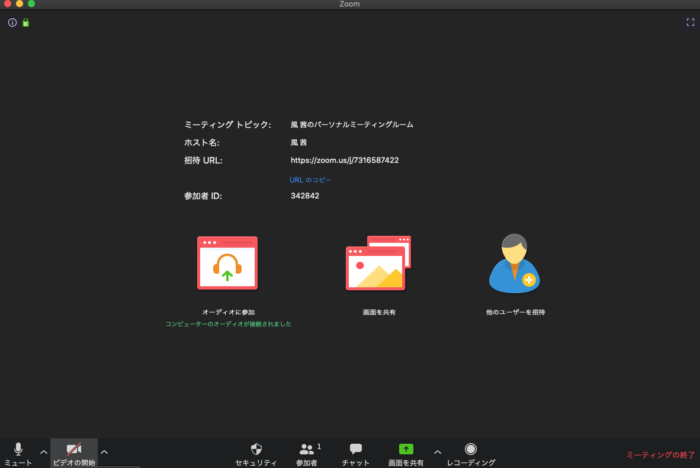
ビデオを開始をクリックして、斜め線を解除すると、映像が写ります。
3.チャット
Zoomミーティング中は、画面中央下の「チャット」(吹き出しマーク)から、メッセージを送ることができます。
相手から送られてきたメッセージもここから閲覧できます。 Zoomミーティング中に音が聞こえない等の異常があった場合、風茜にチャットで連絡しましょう。
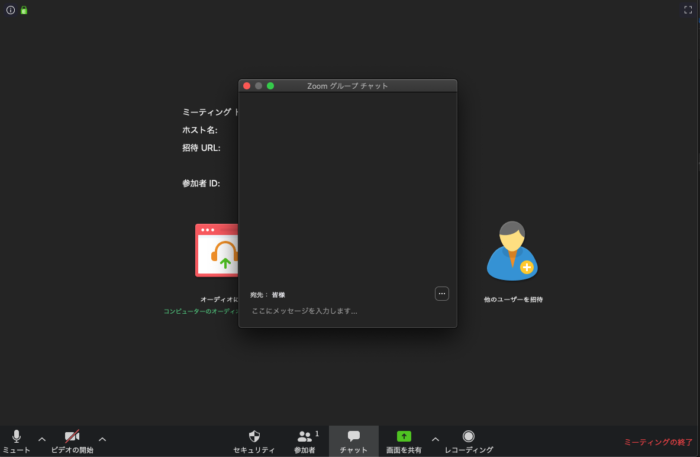
スマホとタブレットのZoomアプリでは、チャットは右上の「詳細」欄からみることができます。
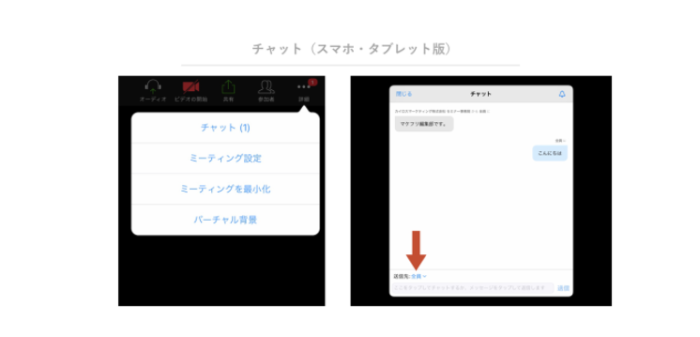
これで、zoomの使い方は終了です。
当日どうしてもできない場合は、Chatroomに招待して、ビデオ通話も可能ですので、ご心配なさらずに!
この場合は、招待リンクをお送りして、そちらをクリックします。





